
MacBook Pro (Mid 2012) のストレージをHDDからSSDに交換して速度アップを試みました。MacBook Pro (Mid 2012) はあと10年戦える!
MacBook Pro (Mid 2012) は自分でメモリとストレージを交換できる最後のMacBook Pro(MBP)です。CPUは デュアルコア Intel Core i5 (2.5GHz) or i7 (2.9GHz)。最大メモリ容量は8GB(非公式だけど実際は16GBまでいける)。ストレージは500GB(i7モデルは 750GB)のHDD(オプションでSSDも選択可能)。
その後出てきたRetinaモデルのMBPはメモリがオンボードメモリ仕様になったため交換・増設が困難になりました。さらに2016年モデルからはストレージもオンボードになり完全に交換できなくなりました。
そんなこんなで、メモリ・ストレージが交換できるモデルが出てきたらMBPを新調しよう、と思いながら今日まで過ごしてきてしまった人、実は結構いるんじゃないかと思っている。
そんなまだ見ぬ明日へ命をつなぐため、MBPの HDD を SSD に交換するんだ……!
用意するもの

- SSD (SATA)
- ドライバー(T6, プラス#00)
- 両面テープ
- ブロア
両面テープは HDD に付いているベロ(後述)の移植に使います。ブロアはおまけです。

購入した SSD は Western Digital の SATA SSD 500GB。買ったときは6,000円ちょいでした。いまだと7,000円くらい。
データのバックアップ

作業の前にデータをバックアップしておきます。Timemachine を使って外付け HDD などにバックアップするのが一番簡単。うちは NAS に Timemachine でバックアップを取ってます。USBケーブルで直接つなぐよりデータ転送に時間かかりますが、やっぱワイヤレスはいろいろラク。
ストレージ交換作業
バックアップを取ったら HDD を SSD に交換します。

MBPを裏返して置きます。下にタオルなどを引いて置くとMBPに傷が付かず、作業中も安定します。静電気が起きない綿素材がおすすめ。

裏蓋を止めている10本のネジを外してサクッと開腹。たぶんホコリがたまってるのでブロアで掃除しておくといいかも。とくにファンのあたり。

外したネジは実際の位置と対応するように置いておきます。長いネジと短いネジの2種類だけに見えますが、実は短いネジもよく見ると段付きと段なしの違いがあるぞ……!(本体手前4本に段付きのネジが使われています。)

HDDを固定している部品のネジを外して取り出します。

HDDについている透明のベロを持ち上げるとHDDを取り出せます。まだコネクタが繋がっているので勢いよく引っ張り出して線を切らないようにご注意ください。

HDDに繋がっているコネクタを外します。引っ張れば取れます。

T6ドライバーを使って HDD の側面についている4つのトルクスネジを外します。

外したトルクスネジを SSD に移植します。
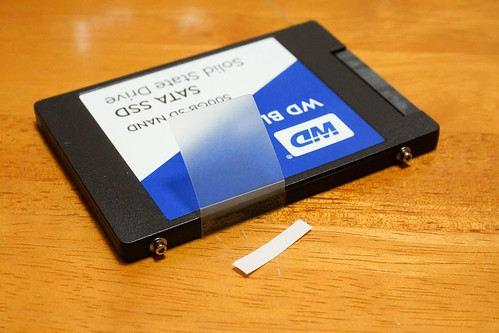
HDD についていたベロも両面テープを使って SSD に移植します。

あとは逆手順で本体にSSDを戻すだけ。

蓋を閉じてSSDの交換完了です。
システムのリカバリ
ハードディスク(というかSSD)は中身が空っぽの状態なので、バックアップから復旧します。

リカバリモードで立ち上げるため、command + R を押しながら起動します。
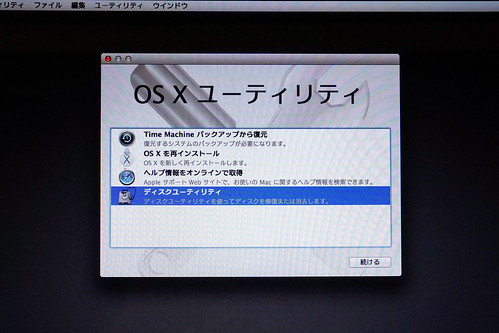
OSXユーティリティが立ち上がるので「ディスクユーティリティ」でSSDの初期化を行います。

「消去」タブを開いて「名前:」を入力し(「Macintosh HD」にしたけどもう「HD」ではないな……?)、「消去…」ボタンを押すだけです。フォーマットは最初から「Mac OS 拡張 (ジャーナリング)」になってると思うのでそのままにしておきます。これでSSDの初期化は完了。

SSDを初期化したあと、リカバリモードからTimemachineで復元しようと思ったのですが、NASにあるTimemachineのデータが表示されず、復元できませんでした。本体 (OS X 10.9 Mavericks) とバックアップ (macOS 10.15.5 Catalina) でOSのVer.が違うせいかも? そもそも Mavericks って NAS からの復元できなかったっけ?
仕方ないので「OS X を再インストール」で OS X Mavericks をインストール。そのあと Catalina へアップデートし、移行アシスタントで Timemachine のバックアップからデータを持ってきました。
移行アシスタント

ちょっと前はデータ移行元のMac(またはTimemachineのバックアップ)と移行先のMacで同じユーザ名が存在した場合、データの移行ができなかったみたいです。そのため、移行元と移行先で同じユーザ名を使いたい場合は移行先のMacを捨て垢でセットアップし、データ移行後に捨て垢を削除するという方法を取る必要がありました。
今は「移行先のMacに同じ名前のユーザあるけど置き換える?」って聞いてくれるのでそのへんは気にしなくてよくなりました。
Trim 機能を有効にする(オプション)
一応、Trim 機能を有効にしました。ターミナルで以下のコマンドを実行することで有効にできます。
% sudo trimforce enableTrim は SSD の速度が上がるとか寿命が延びるとかまことしやかに語られる伝説のおまじないです。最近では SSD 自体が Trim なしの前提で設計されているので、Trim が有効でも無効でもそんな大きな違いはないという話もあります。
交換前後の速度
交換前後の速度の違いはこんな感じ。数字が大きいほど速いです。


くらべるまでもなく、SSDめっちゃ速い。
こちらは交換前後の起動速度を比較する動画。SSD側はクリーンインストール状態なので、完全に同条件とは言いがたいですが、それを差し引いても速いです。
まだ戦えそう
SSD化の効果絶大です。まだHDDで消耗してるの? ハードディスクより、ずっとはやい!!
ブログ書くくらいだったら全然現役で使えます。Lightroom Classic で写真の現像処理する程度はまあ使える。Premiere Pro での動画編集はやや厳しさがあります。プレビューの解像度を落とせば編集は大丈夫。書き出しはめっちゃ時間かかります。どれくらいかかるかというとHD動画の書き出しに動画の尺の10倍くらいの時間が必要なくらい。いずれにしてもHDDのときよりはかなり動く印象です。
M1 Mac買ぉ。
Crucial SSD 内蔵2.5インチ SATA接続 BX500 シリーズ 1TB CT1000BX500SSD1JP
- メーカー:Crucial(クルーシャル)
- カテゴリ:Personal Computers
- 発売日:2019/11/30

