ZIPはもちろん、7z、Tar、Gzip、Bzip2などの圧縮に対応した「keka」というMacの圧縮/解凍ソフトがあったので使ってみました。アイコンがちょっとキモイですが、実力はなかなか。
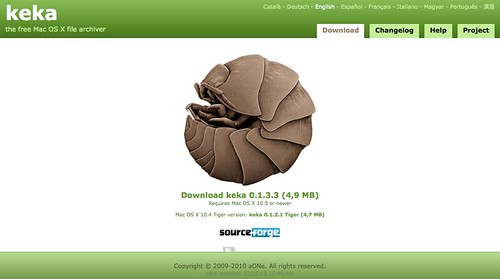
作成できる圧縮ファイルは7z、Zip、Tar、Gzip、Bzip2。解凍できる圧縮形式は7z、Zip、Tar、Gzip、Bzip2の他、RAR、Lzma、ISO、EXE、CAB、PAX、ACE (PPC)に対応しているようです。
とりあえず、普段はZipくらいしか使わないので、それだけあればOKです。デフォルトでMacOS Xのリソースファイルを圧縮時に排除する設定になっているので、自分の場合、圧縮形式をZipに変更するだけでした。ZipしたファイルをWindowsで開いても「名前がドットで始まる謎のファイルでいっぱい!」ということがなくなります。
でもなんで「keka」と言う名前なんだろう。とりあえず、「ダンゴムシ」ではないみたいです。
使い方
基本的には圧縮(または解凍)したいファイルをソフトのアイコンにドラッグ&ドロップするだけです。
デフォルトでは7z形式で圧縮するようになっていますが、これを変更したい場合は、初期設定を変更します。初期設定画面は [keka] -> [Preferences] で開けます。内容については後述。
一時的に違う設定を適用したい場合は、「Advanced」ウィンドウで変更できます。「Advanced」ウィンドウは、メニューから [Window] -> [Open main keka window] を選択すると開きます。圧縮ファイルにパスワードをかけたい場合も、「Advanced」ウィンドウで設定します。
一時的に圧縮形式を変更するだけならば、Dockアイコンを右クリックすることでも可能です。
「Advanced」ウィンドウやDockメニューによる変更は、ソフトを終了させるとリセットされます。
Preferenceの内容
- General
- Dafault format (デフォルトの圧縮形式)
- Default method (デフォルトの圧縮度)
- Close keka when no windowvisible (なにも表示がないときはソフトを終了する)
- Set keka as default compressor/uncompressor (kekaをデフォルトの圧縮/解凍ソフトとして設定する)
- Actions
- Perform automatic action (自動)
- Always compress (常に圧縮する)
- Always extract (常に解凍する)
- Save
- Save to location (ファイルの保存場所)
- Ask each time (その都度聞く)
- Next to original file (オリジナルのファイルと同じフォルダ)
- Custom folder (任意のフォルダ)
- Name of new files (作成するファイルの名前)
- same as original file (オリジナルのファイルと同じ名前)
- Custom name (任意の名前)
- Move to trash original file/s after compression (圧縮後にオリジナルのファイルをゴミ箱に入れる)
- Exclude Mac OS X resource forks (ex: .DS_Store) (MacOSXのリソースファイルを圧縮ファイルに含めない)
- Show file in Finder after compression (圧縮後にファインダーでファイルを表示する)
- Extract
- Extract to location (解凍先)
- Ask each time (その都度聞く)
- Next to original file (オリジナルのファイルと同じフォルダ)
- Custom folder (任意のフォルダ)
- Move to trash compressed file/s after been extracted (解凍後に圧縮ファイルをゴミ箱に入れる)
- Show file in Finder after extraction (解凍後ににファインダーでファイルを表示する)