無線LANアダプタ「GW-USNano2」のアクセスポイントモードを使用してみた際、なかなか設定がうまくいかなかったので、あれこれやってみたメモ。
こうしたら接続できるようになったってだけで、詳しい仕組みはよく分かってません。なので、「同じ方法でやってみたけど接続出来ないよ!」ってことがあるかもしれませんが、その点ご了承ください。
iMacを無線LAN対応させるために「GW-USNano2」を購入してみたのですが、無線LANのクライアントとしての機能だけでなく、「アクセスポイントモード」なる機能があるとのことで試してみることにしました。
アクセスポイントモードとは、簡単に言うとPCを無線LANルータにしちゃう機能です。
ホテルで「ネット出来ます」とあったけどフタを開けてみたら有線LANだった、なんてことがよくありますが、そんなときもアクセスポイントモードを使ってPCを無線LANルータにすれば(無論、PCにはイーサネットポートが必要です)、PC経由でiPhoneだのPSPだのでネットが使えるようになります。
イメージとしてはこんな感じ:
PSP –(無線LAN)– PC –(有線LAN)– HelloWorld!
ちなみにアクセスポイントモードはMacでは使えません。Windowsの「インターネット接続の共有(ICS)」という機能を使って機能を実現してるみたいです。
PCを持ち歩くことが多いので、「こんな小さな物ひとつで無線LANルータの機能を付加出来るならクソ便利じゃないか」ということで試してみたのですが、(案の定)なかなかうまく繋がらず。一回でうまくいかないなんて、まあ、そんなのは想定の範囲内ですよ。
ってことで、いろいろ試してみたら接続出来るようになったので、設定方法をまとめてみたいと思います。
設定方法
以下、GW-USNano2の「クライアント・マネージャ」のインストールは完了しているものとします。環境はWindows7です。Vistaはだいたい同じだと思うのですが、XPだとちょっと違うかも。
1. GW-USNano2を本体に接続する
すでに接続してあれば、(当たり前ですが)この手順は飛ばします。
2. 「クライアント・マネージャ」を起動する
「クライアントマネージャ」は スタート – プラネックス クライアント・マネージャ – アクセスポイントモード の順にたどってくとあります。
3. 「アダプターの設定の変更」を開く
スタート – コントロールパネル – ネットワークの状態とタスクの表示 の順にたどって、「ネットワークと共有センター」の画面を出します。
コントロールパネルを「アイコン表示」にしている場合は、スタート – コントロールパネル – ネットワークと共有センター の順。
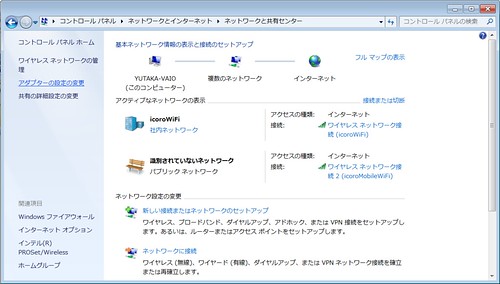
画面の左にある「アダプタの設定の変更」という項目があるので、それを開きます。
4. GW-USNano2のネットワーク名を覚える
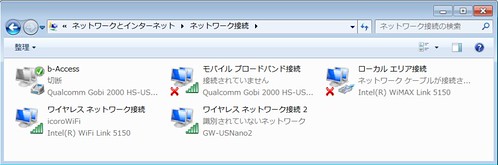
GW-USNano2に割り当てられてる名前を覚えます。覚えられそうになかったらメモします。ここでは画像真ん中の下段にある「ワイヤレス ネットワーク接続 2」がそれです。
WAN側のネットワークの設定
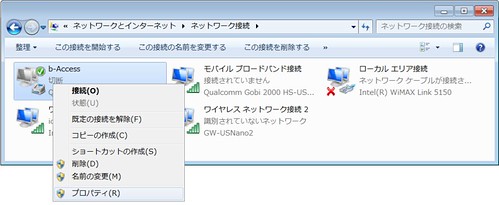
接続に使用したいネットワークの上で右クリックし、「プロパティ」を開きます(ここではb-Accessを選択しています)。すると、「(ネットワーク名)のプロパティ」というウィンドウが開くので、「共有」タブをクリック。
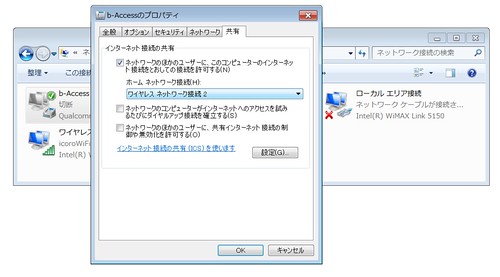
「ネットワークの他のユーザーに、このコンピューターのインターネット接続をとおしての接続を許可する(N)」にチェックを入れます。
「接続'(ネットワーク名)’は現在インターネット接続の共有により有効にされています。代わりに接続〇〇が有効になります。」とか何とか出てくる場合がありますが、OKするしかないので「OK」。
続いて、「ホームネットワーク接続(H)」をGW-USNano2のネットワーク(ここでは「ワイヤレス ネットワーク接続 2」)に変更。
これを忘れていると「インターネット接続の共有を有効にするには、プライベート ネットワーク用に接続が選択される必要があります。利用できる接続の一覧から接続を選択して下さい。」とか言われます。
最後に「OK」ボタンで設定完了です。
アクセスポイントモードの再起動を実行する
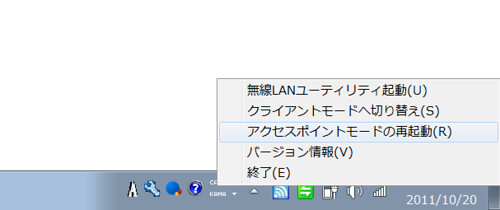
タスクトレイにあるクライアントマネージャで「アクセスポイントモードの再起動」を実行します。もしかしたらこのプロセスはなくてもいいのかも。まあ一応。
これで使えるようになるはずです。
落ち穂拾い
インターネット回線について
取説にある図だとインターネット回線は有線LANじゃないとダメっぽい印象を受けますが、ネットワークアダプタとして存在していれば別に何でも良いみたいです。少なくとも自分の環境では無線LANでも3Gでも接続出来ました。たぶんWiMAXでもいけると思います。
スタートアップについて
クライアントマネージャをインストールすると勝手にスタートアップに登録されるのですが、たまにしか使わない場合はスタートアップから外しても問題ないと思います。
取り外しについて
「GW-USNano2」をPCから取り外すときは、クライアント・マネージャが起動している状態で取り外さないと「安全に取り外せます」メッセージが出てくれませんでした。
という感じ
「アクセスポイント機能がうまく動かねー」というのは、ネットワークアダプタが複数存在している事が原因になっているかもしれません。インターネット回線側として設定出来るネットワークアダプタは1つだけなので、VAIO Pみたいに複数のネットワークアダプタが存在している環境(無線LANと有線LANにくわえて3GやWiMAXが使えたりする)だと、上記のように適切な回線に切り替える作業が必要になります。
逆に、ネットワークアダプタが1つしかない環境だと簡単なのかも。
まあ、特にPCは携帯しないという人はアクセスポイント機能の付いた製品を使用した方が簡単で良いと思います。
PCを携帯することが多く、たまにPSPみたいな無線LANしかない機器を利用したい場合には、USBに接続するタイプの方が便利かもしれません。電源も不要なので、PCが3GだのWiMAXだのに対応していて、かつ、PCのバッテリーさえあれば、屋外でも使えます。
いや、前調べたらPCを無線LANルータにする「Connectify」ってソフトがあったので試したことあるんですけど、VAIO Pではうまく動かなかったんですよね。なんか設定方法があるのかもしれませんが、よくわからんのであきらめました。あと、WiMAXとWiFiは同時に使用出来ないので、Connectifyが使えてもあんまり意味がないかも……というのもあったり。
え? iPhoneでテザリングすれば無問題? ごもっともです。